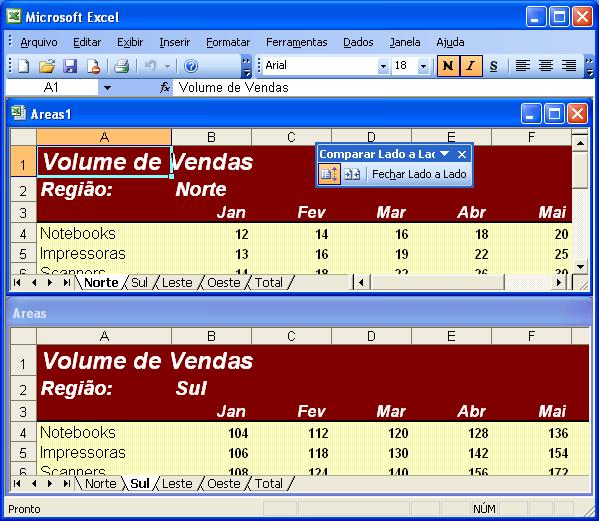No Excel, é possível usar numa planilha informações armazenadas em arquivos externos. Isso permite a criação de planilhas-resumo – ou seja, tabelas que consolidam dados de outras tabelas. Exemplos clássicos são resultados mensais consolidados numa planilha anual, ou vários documentos de filiais resumidos num documento único, para toda a empresa. A maneira mais fácil de criar uma planilha consolidada é conceber uma estrutura única para todas as planilhas ou documentos. Ou seja, o arquivo ou planilha de janeiro deve ter a mesma estrutura do arquivo ou planilha de fevereiro; do mesmo modo, os dados da filial A devem ter layout idêntico ao dos dados da filial B, e assim por diante.
Vejamos um exemplo prático. Você acompanha, com uma planilha para cada mês, o perfil das receitas e despesas da empresa. Agora, terminado o primeiro semestre, deseja consolidar essas informações num documento único. A forma mais simples é criar sete planilhas numa mesma pasta de trabalho: seis planilhas mensais, mais uma para o total. Para facilitar, os dados que vão ser aproveitados na planilha Ano devem estar nas mesmas posições em todas as planilhas. Uma forma simples de obter isso é construir a lógica de uma das planilhas e depois copiá-la para as demais. Digamos que a receita mensal esteja, em todas as planilhas, na célula C5. Para obter a receita do semestre, basta usar a seguinte fórmula, na célula C5 da planilha consolidada:
=SOMA(Janeiro:Junho!C5)
Mesmo que as seis fontes de dados não pertençam todas a um mesmo arquivo, ainda assim é possível fazer a consolidação. Só é preciso conhecer bem o layout do documento fora do padrão. Admita, por exemplo, que os dados de junho estão numa pasta de trabalho à parte, Junho.xls, na qual a receita mensal se encontra na planilha Plan2, célula G7. Nesse caso, para obter a receita do semestre, use a fórmula:
=SOMA(Janeiro:Maio!C5)+´h:\docs\[Junho.xls]Plan2´!G7
Abraços
Tomás Vásquez
Fonte: http://info.abril.com.br

 .
.