Algo comum para quem trabalha com desenvolvimento de sistemas (que dirá os programadores SQL), os caracteres curingas são utilizados para ampliar nosso escopo de pesquisas. São atalhos para facilitar essencialmente a busca de texto que siga um determinado padrão, por exemplo, um texto que não seja exatamente, mas que apenas contenha determinada informação.
A boa notícia é que este recurso também está disponível no Excel através do filtro avançado.
Em detalhes
As situações são diversas. A que mais encontro são as que colocarei abaixo. Quem já conhece um pouco de consultas em SQL vai se sentir bastante a vontade, principalmente se utiliza o operador LIKE, mais ainda no caso do egine Jet, utilizada no Access.
O curinga ? assume o lugar de qualquer caractere em uma string Localizar. Por exemplo, a string 100? em Localizar encontra os valores 1001, 100A e assim por diante.
O curinga * ocupa o lugar de um ou mais caracteres em uma string Localizar. Por exemplo, a string 1* localiza as entradas 10, 123A, 1-800 etc.
Nota: Para quando quisermos pesquisar uma string que contenha ? ou *, devemos inserir um til (~) antes do caractere. Por exemplo, para encontrar a string Que? – mas não Quem – insira Que~? na caixa de texto Localizar.
Outra dica importante é que se digitarmos um ou mais caracteres sem um sinal de igual (=) para localizar linhas com valor de texto em uma coluna que inicie com tais caracteres. Por exemplo, vamos digitar o texto Min como critério, o Excel irá localizar “Mineiro”, “Minas” etc. Express Training
A boa notícia é que é possível utilizar quase todos os curingas no Localizar do Excel, bastando seguir os padrões acima.
Um exemplo
Considere a planilha abaixo.
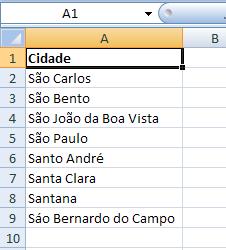
Primeiramente, ativamos o auto filtro. Em seguida, vamos a alguns testes. Supondo que queira todas as cidades que comecem com o nome “São”, vá em personalizar filtro e coloque o seguinte:

Veja que na própria tela de personalização de filtro já são dados alguns exemplos de uso dos curingas. Clique em OK e veja o resultado:

Exatamente o que queríamos. Note que a cidade São Bernardo do Campo não apareceu no resultado do nosso filtro. Claro, já que o “São” está digitado como “Sáo”. Muitas vezes temos uma situação parecida, comum em casos de importação de arquivos externos de texto, HTML e outros que acabam por perder a formatação ou codificação, trazendo caracteres diferentes daqueles que esperamos ser. Nesse momento é que curingas são importantes. Para ignorar o erro no caso citado, bastaria alterar o filtro de “São*” como foi definido inicialmente para “S?o*”. Aplicando o filtro, temos o resultado:

Aqui vale um recado. Utilizar a sequência “S*o*” funcionaria? Neste caso, a cidade de Santo André também seria incluída na lista. Porque? Simples. Como explicado acima, o curinga ? quer dizer qualquer caractere, enquanto o * quer dizer um ou muitos, portanto, “São” e “Santo” são válidos para este último.
Bom proveito!

One thought on “Excel – Extendendo o Filtro Avançado (usando curingas)”
Comments are closed.